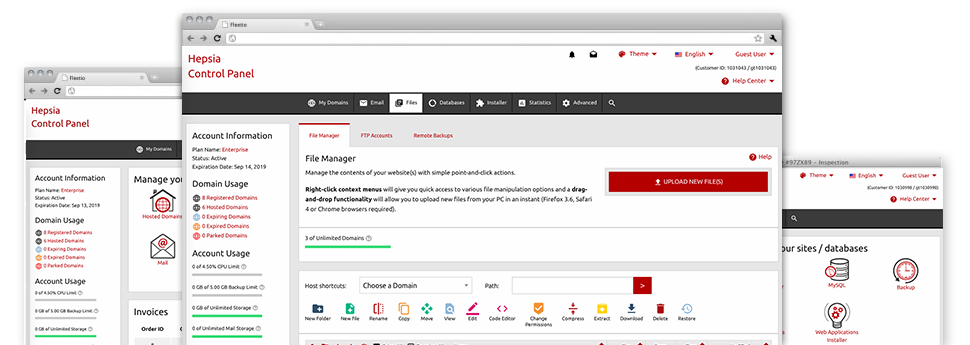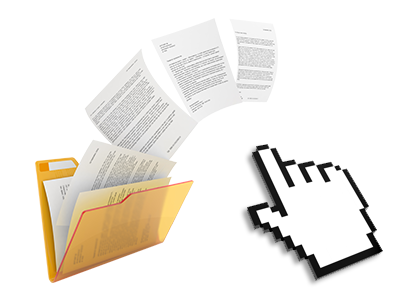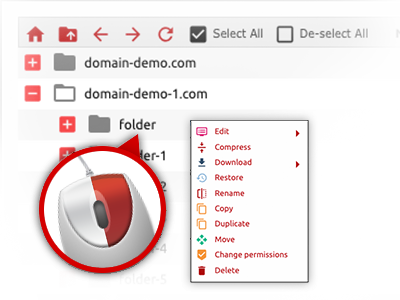Used as FTP (File Transfer Protocol) client substitutes, web–based file management tools have always been sluggish and poorly featured. Nevertheless, using the File Manager integrated in the Inway Hosting India Web Control Panel, you will not only have a rapid, responsive and time and effort saving file administration interface, but also a software instrument that will make an external FTP software unneeded. Consider some of the capabilities that we have built–into our File Manager.
Drag ’n’ drop file uploads
The most straightforward method to upload files
Posting files with an FTP tool is an outdated and really unsafe way of moving files from your personal computer to a web hosting server. This is why, we have integrated drag & drop data file publish support in the File Manager. Just pull the files that you need to add from your computer into your Internet browser and they will start to upload in your web hosting account through a protected SSL connection.
You don’t have to set up any extra software package, web browser plug–ins or applications. The drag–and–drop feature works equally well on Windows, Linux or Mac.
Right–click context menus
Control all of your with only a click
The vast majority of File Managers specify all the activities you can execute over a file or directory on the top of the web page. We think that this is just not properly arranged. With the File Manager, you can access all file control options whenever you right–click a file or folder. This method is also valid for a lot of files/folders.
It is easy to rename, copy, move, download, edit, preview, archive, unarchive and delete every file or folder you decide on with a mouse–click.
Archive/Unarchive files
Archive or extract archive files in seconds
In contrast to a large number of file management user interfaces and FTP (File Transfer Protocol) clients, the Inway Hosting India Web Control Panel has a solution to archive/unarchive files noticeably faster. It is convenient–to–use. To get a folder reduced into a compact size, just choose it and then click the Compress button. To open the belongings of an archived folder inside your web hosting account, choose it and then click the Extract button. The File Manager supports several different file extensions, like .ZIP, .RAR and .TAR.GZ.
Online file editors
Change files directly from your Web Control Panel
From your File Manager it’s possible to alter your files directly on the net working with some of the built in instruments. The text editor reveals the files in a plain text formatting, the code editor has syntax emphasizing for your personal .PHP or .JS files, and the WYSIWYG editor lets you to see all the changes when they appear live. Furthermore, all changes which you come up with and keep will be demonstrated straight away on the world wide web, which means you can preview them in your Internet browser and go back to generate extra modifications, if unhappy.
It is not necessary to download any files, to revise them through your PC and then to re–upload them back into your web hosting account. All the editors are available via the buttons at the top of the file table or from your right–click context menus.
A logical folder structure
Your files sorted in a straightforward way
The File Manager shows all of the files and directories in a simple to implement alphabetical order. Each of the files pertaining to the various hosts are arranged into independent folders which are titled following their particular domains, so it’s possible to easily recognize them. This is actually useful when you are maintaining a couple of web sites simultaneously. There’s no possibility to stray or to feel really bewildered among the many files and directories with your cloud hosting account.
To reach the files under a specific host, simply choose it from the drop–down options menu at the top of the file table. Additionally, it is possible to double–click on its folder and you will be promptly sent to a table listing its files only.
A user–friendly interface
A File Manager intended for regular people
The vast majority of web File Managers are slow and complex to work with. They offer modest possibilities and certainly are not really intuitive. We seek to improve that by means of the Inway Hosting India File Manager. It is intended to be practical and also to seem like an item you are already well aware of – the File Manager on your desktop.
All its features, the drag’n’drop file upload solutions, the right–click contextual menus, the built in file editors, etc. are there for a single reason – to help make managing your web site(s) more convenient.
Work with multiple files
Change numerous files all at once
The File Manager can save you a plenty of time when making use of multiple files. You’ll be able to pick many different files simultaneously and use a pre–selected activity for them like you do on your desktop computer or laptop. To pick arbitrary files simultaneously, simply click the Control key, and to pick a pair of adjacent files, use the Shift key. It’s that straightforward.
When you have chosen the files, you are able to automatically transfer them to a different spot when using the drag–and–drop option. With the help of the right–click context menu and the buttons on top of the file table, you are able to use a myriad of other activities – it is possible to copy, rename, delete, download and revise your files, alter file permissions, etc.
Quick & simple password protection options
The easiest method to protect your data
There’s one standard technique to protect a directory with a password – by generating an .htaccess file. If, however, you’re not technologically qualified enough, you’ll have trouble performing it all by yourself. For making things simple for you, we have added a user–friendly password protection interface to the File Manager available inside the Web Control Panel.
To make use of this option, just right–click on a folder and select Password Protection. Then fill in the user name as well as the password that you would like to apply and then press the button. That’s it. The selected folder will be concealed from the standard users and will also be available to previously approved account holders.